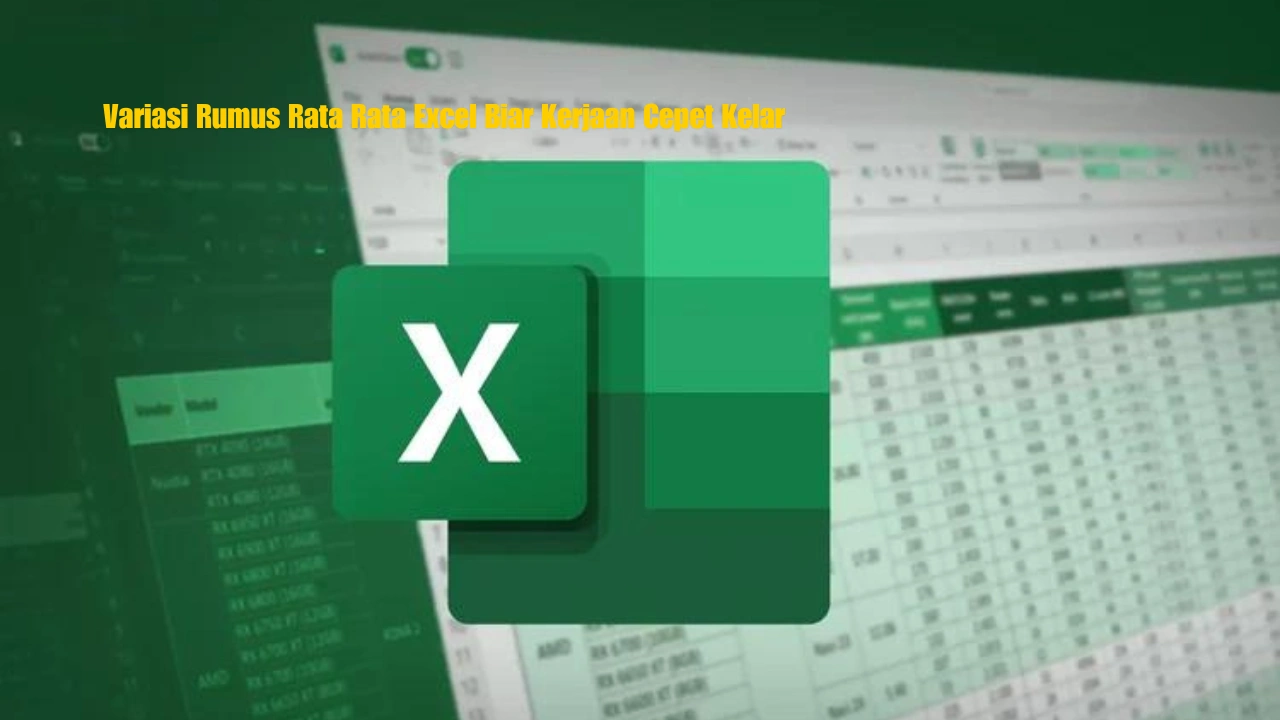Variasi rumus rata rata excel sangat bervariasi. Untuk itu, kamu perlu baca artikel ini biar makin mahir di Excel. Simak pembahsan lebih lanjut dalam artikel ini.
Di dunia kerja modern, kalian tentu tahu betapa dibutuhkannya keahlian untuk mengolah data dari Microsoft Excel. Excel terkenal memiliki tool dan formula yang banyak untuk analisis data. Nah, salah satu formula atau rumus di Excel adalah rata-rata. Tapi, kalian pernah nggak sih, ngerasa bingung gimana caranya ngitung rata-rata di Excel dengan cara yang beda-beda? Kalau iya, artikel ini pas banget buat kalian. Hari ini kita bakal bahas berbagai variasi rumus rata-rata excel yang bisa bikin hidup kita lebih gampang. So, let’s get started!
Kumpulan Variasi Rumus Rata Rata Excel
- Rumus Rata-Rata Excel Standar (AVERAGE)
Nah, ini sih paling basic dan paling sering dipakai. Rumusnya simpel banget:
- =AVERAGE(range)
Di sini, “range” adalah sel-sel yang mau kita hitung rata-ratanya. Misal, kita punya data di sel A1 sampai A10, maka rumusnya jadi:
- =AVERAGE(A1:A10)
Udah, gitu doang. Excel bakal otomatis ngitungin rata-rata buat kita. Easy peasy, kan?
- Rata-rata dengan Kondisi (AVERAGEIF)
Kalau mau lebih spesifik, kita bisa pakai AVERAGEIF. Ini cocok buat yang pengen ngitung rata-rata dari sel yang memenuhi kondisi tertentu. Misalnya, kita cuma mau ngitung rata-rata nilai yang lebih dari 70:
- =AVERAGEIF(range, criteria)
Contohnya:
- =AVERAGEIF(A1:A10, “>70”)
Dengan rumus ini, Excel cuma ngitung rata-rata dari nilai yang lebih dari 70. Super handy buat filter data.
- Rata-rata Dengan Multiple Kondisi (AVERAGEIFS)
Kadang, satu kondisi nggak cukup. Makanya ada AVERAGEIFS, yang bisa handle multiple kondisi. Rumusnya gini:
- =AVERAGEIFS(average_range, criteria_range1, criteria1, [criteria_range2, criteria2], …)
Misalnya, kita mau ngitung rata-rata nilai yang lebih dari 70 dan kurang dari 90:
- =AVERAGEIFS(A1:A10, A1:A10, “>70”, A1:A10, “<90”)
Lebih fleksibel, kan?
- Rata-Rata Dari Sel Yang Dipilih Manual (Averagea)
Kalau kalian punya data campuran antara angka dan teks, AVERAGEA bisa jadi solusinya. Rumus ini nggak cuma ngitung angka, tapi juga teks yang diinput sebagai angka.
- =AVERAGEA(range)
Misalnya:
- =AVERAGEA(A1:A10)
Kalau ada sel yang berisi teks kayak “80” (dalam tanda kutip), Excel tetap bakal ngitungnya sebagai angka. Nice, right?
- Rata-rata Berbobot (SUMPRODUCT dan SUM)
Kadang, kita butuh rata-rata berbobot. Misalnya, nilai tugas lebih berat dibanding nilai ulangan. Kita bisa pakai kombinasi SUMPRODUCT dan SUM:
- =SUMPRODUCT(values, weights) / SUM(weights)
Misalnya:
- =SUMPRODUCT(A1:A10, B1:B10) / SUM(B1:B10)
Di sini, A1:A10 adalah nilai, dan B1:B10 adalah bobotnya. Jadi, kita bisa dapetin rata-rata yang lebih adil.
- Rata-Rata Tertimbang (WEIGHTED AVERAGE)
Nah, kalau kita mau pakai fitur Excel yang lebih advanced, bisa coba WEIGHTED AVERAGE. Ini mirip sama rata-rata berbobot, tapi lebih simple.
- =SUM(range * weights) / SUM(weights)
Contohnya:
- =SUM(A1:A10 * B1:B10) / SUM(B1:B10)
Dengan rumus ini, kita bisa langsung ngitung rata-rata tertimbang tanpa harus ribet.
- Rata-rata dengan Outlier yang Dihilangkan (TRIMMEAN)
Kalau data kita ada outlier (nilai yang ekstrem), kita bisa pakai TRIMMEAN buat ngilangin outlier tersebut.
- =TRIMMEAN(range, proportion)
Misalnya:
- =TRIMMEAN(A1:A10, 0.2)
Di sini, 0.2 berarti 20% nilai teratas dan terbawah bakal diabaikan. Cocok buat data yang nggak konsisten.
- Rata-Rata Berjalan (MOVING AVERAGE)
Buat data time series, kita bisa pakai moving average buat ngeliat tren. Rumus dasarnya nggak ada di Excel, tapi kita bisa pake rumus custom:
- =AVERAGE(OFFSET(start_cell,0, 0, window_size, 1))
Misalnya:
- =AVERAGE(OFFSET(A1, 0, 0, 3, 1))
Rumus ini bakal ngitung rata-rata dari sel A1 sampai A3, dan bisa kita seret ke bawah buat hasilkan moving average.
- Rata-Rata Geometris (GEOMEAN)
Kalau data kita lebih cocok dengan rata-rata geometris (misal, data pertumbuhan), kita bisa pakai GEOMEAN.
- =GEOMEAN(range)
Misalnya:
- =GEOMEAN(A1:A10)
Rumus ini bakal ngitung rata-rata geometris dari data kita, yang kadang lebih akurat buat data pertumbuhan.
- Rata-Rata Harmonika (HARMEAN)
Terakhir, untuk rumus rata-rata di excel adalah HARMEAN. Rumus ini, buat data yang sifatnya rasio (misal, kecepatan), kita bisa pakai rata-rata harmonika:
- =HARMEAN(range)
Misalnya:
- =HARMEAN(A1:A10)
Rumus ini bakal ngitung rata-rata harmonika yang lebih cocok buat data rasio.
Kesimpulan
Oke, gaes! Itu dia berbagai variasi rumus rata rata Excel. Dengan ini, kalian bisa ngitung rata-rata dengan cara yang lebih spesifik dan sesuai kebutuhan. Semoga artikel ini bermanfaat dan bisa bikin kerjaan kalian lebih efisien. Keep exploring, dan sampai jumpa di artikel selanjutnya!